
Créez votre site Internet sans connaissance informatique !
Pour photographes, Entreprises, Artistes, Boutiques, Particuliers, Professionnels, Etc.
Le blog WAIBE.FR, des astuces pour faire votre site Internet...
Comment créer de jolis effets graphiques sur une image en quelques clics ?

Un petit comparatif...
Pour bien comprendre la différence entre l'image de départ et celle d'arrivée, voici un petit comparatif avant / après :
Avant Après
Temps de travail : moins de 5 Minutes !
Comment y arriver ?
Très simple, nous allons exploiter un nouvel outil de Pixlr, accessible en ligne sur Internet : http://pixlr.com/express
Voici les différentes étapes à suivre pour cette réalisation.
La première chose à faire, c'est de charger notre image de départ dans le logiciel : cliquez sur "browse" sur la page d'accueil.

L'image apparaît dans l'éditeur. Vous avez également en bas un menu avec différents boutons que vous pourrez exploiter par vous-même. En ce qui nous concerne, je choisis "Border", puis ensuite la bordure "Default".
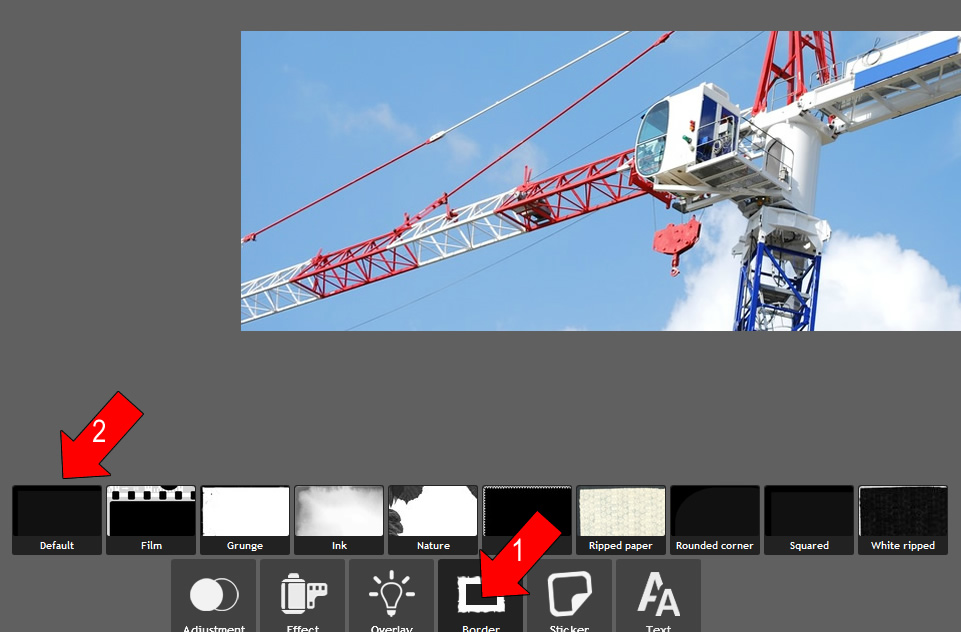
Un nouveau bandeau apparaît, avec les différents types de bordure. Il y en a un grand nombre, vous pouvez les faire défiler en cliquant sur les boutons "flèche" à gauche. Puis sélectionnez la bordure de votre choix dans la liste. Dans mon exemple, j'ai choisi la bordure "Peri".
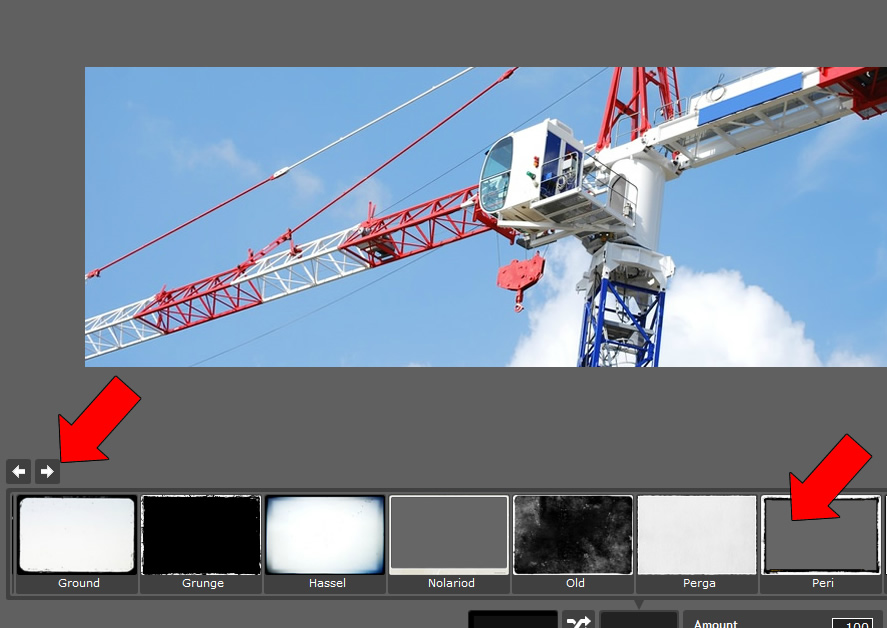
Le résultat qui apparaît à l'écran est alors le suivant : vous pouvez ensuite cliquer sur le bouton "Text" en bas pour ajouter le texte de votre choix, et la police de caractères (ici GRUNGE)
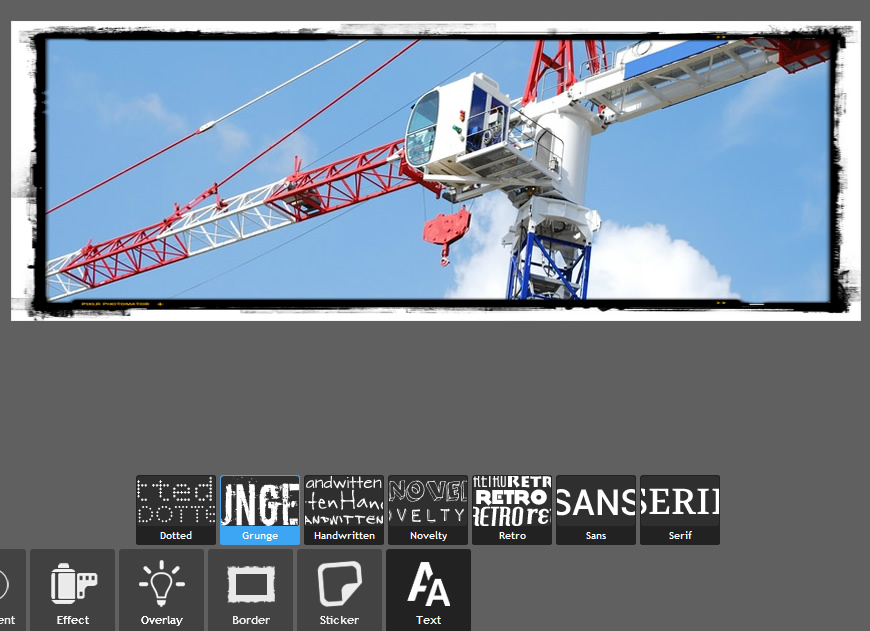
La boite qui suit vous permet de saisir votre texte dans la zone du bas, où j'ai écrit "WORKING". Vous pouvez également choisir la couleur du texte (ici rouge) en cliquant sur color. Autour du texte, vous disposez de 3 poignées de contrôle (petits cercles blancs) qui vont vous permettre de déplacer le texte, le tourner ou l'agrandir.
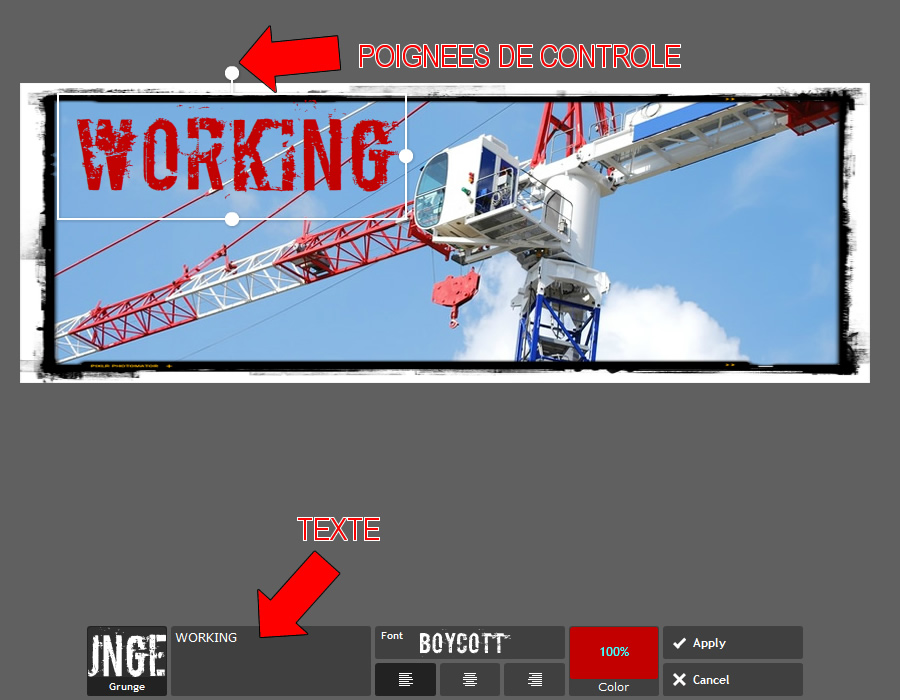
Une fois votre texte mis en place, il ne vous reste plus qu'à enregistrer l'image sur votre ordinateur en cliquant le bouton "Sauver" en haut à gauche.

Et c'est tout, rien d'autre à faire. Je vous recommande de parcourir les différents outils de ce petit logiciel, qui est très simple d'emploi et peut vous amener une réelle plus-value pour arranger les images de votre site. Faites des tests, utilisez les différentes options qui vous sont offertes, vous serez surpris par les capacités qui sont mises à votre disposition...

| Tweeter |
|

|


Création de site Internet à petit prix pour PME, PMI, association, indépendant, profession touristique, photographe, modèle...